Do you want to speed up your WordPress site? Fast loading pages improve user experience, increase your pageviews, and help with your WordPress SEO. In this article, we will share the most useful WordPress speed optimization tips to boost WordPress performance and speed up your website.
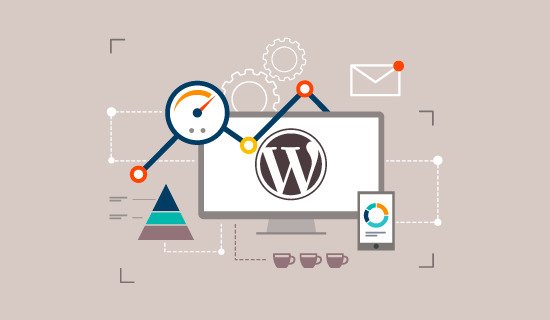
Unlike other “X best WordPress caching plugin” lists or generic “X tips to speeding up WordPress” tutorials, this article is a comprehensive guide to WordPress performance optimization. We tried to cover everything from why speed is important, what slows down your WordPress site, and actionable steps that you can take to improve your WordPress speed immediately. To make it easy, we have created a table of contents to help you navigate through our ultimate guide to speeding up your WordPress site.
Table of Contents
- Why Speed is Important for your WordPress Site?
- How to Check Your WordPress Website Speed?
- What Slows Down Your WordPress Website?
- Importance of Good WordPress Hosting
Speeding Up WordPress in Easy Steps (No Coding)
- Install a WordPress Caching Plugin
- Optimize Images for Speed
WordPress Performance Optimization Best Practices
- Keep Your WordPress Site Updated
- Optimize Background Processes
- Use Excerpts on Homepage and Archives
- Split Comments into Pages
- Use a Content Delivery Network (CDN)
- Don’t Upload Audio/Video Files Directly to WordPress
- Use a Theme Optimized For Speed
- Use Faster Plugins
Fine-Tuning WordPress for Speed (Advanced)
- Split Long Posts into Pages
- Reduce External HTTP Requests
- Reduce Database Calls
- Optimize WordPress Database
- Limit Post Revisions
- Disable Hotlinking and Leeching of Your Content
- Use Lazy Loading if Needed
- Use DNS Level Website Firewall
- Fix HTTPS/SSL Errors without Plugin
- Use Latest PHP Version
Why Speed is Important for Your WordPress Site?
Studies show that from 2000 to 2016, the average human attention span has dropped from 12 seconds to 7 seconds. What does this mean for you as a website owner? You have very little time to show users your content and convince them to stay on your website. A slow website means users will potentially leave your website before it even loads. According to a Strange Loop case study that involved Amazon, Google, and other larger sites, a 1 second delay in page load time can lead to 7% loss in conversions, 11% fewer page views, and 16% decrease in customer satisfaction.
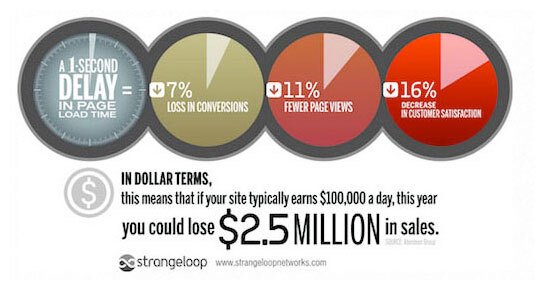
On top of that, Google and other search engines have already started penalizing slower websites by pushing them down in the search results which means lower traffic for slow websites. To sum it all up, if you want more traffic, subscribers, and revenue from your website, then you must make your WordPress website FAST!
How to Check Your WordPress Website Speed?
Often beginners think that their website is OK just because it doesn’t feel slow on their computer. That’s a HUGE mistake. Since you frequently visit your own website, modern browsers like Chrome store your website in the cache and automatically prefetch it as soon as you start typing an address. This makes your website load almost instantly. However, a normal user who is visiting your website for the first time may not have the same experience. In fact, users in different geographical locations will have a completely different experience. This is why we recommend that you test your website speed using a tool like IsItWP’s WordPress speed test. It is a free online tool that allows you to test your website’s speed.
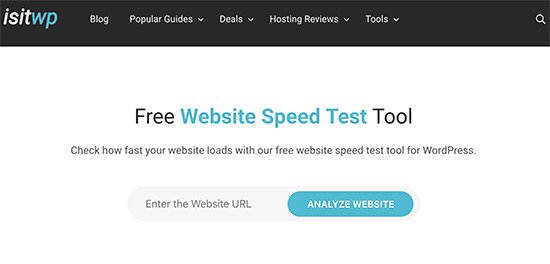
After you run your website speed test, you might be wondering what’s a good website speed that I should aim for? A good page load time is under 2 seconds. However, the faster you can make it, the better it is. A few milliseconds of improvements here and there can add up to shaving off half or even a full second from your load time.
What Slows Down Your WordPress Website?
Your speed test report will likely have multiple recommendations for improvement. However, most of that is technical jargon which is hard for beginners to understand. Learning what slows down your website is the key to improving performance and making smarter long-term decisions.
The primary causes for a slow WordPress website are:
- Web Hosting– When your web hosting server is not properly configured it can hurt your website speed.
- WordPress Configuration– If your WordPress site is not serving cached pages, then it will overload your server thus causing your website to be slow or crash entirely.
- Page Size– Mainly images that aren’t optimized for web.
- Bad Plugins– If you’re using a poorly coded plugin, then it can significantly slow down your website.
- External scripts– External scripts such as ads, font loaders, etc can also have a huge impact on your website performance.
Now that you know what slows down your WordPress website, let’s take a look at how to speed up your WordPress website.
Pro Tip: Want to reduce the number of plugins on your site? Start using WPCode which is a powerful code snippet management plugin for WordPress. It will easily help you reduce at least 5 plugins.
Importance of Good WordPress Hosting
Your WordPress hosting service plays an important role in website performance. A good shared hosting provider like Bluehost or Siteground take the extra measures to optimize your website for performance.
However, on shared hosting you share the server resources with many other customers. This means that if your neighboring site gets a lot of traffic, then it can impact the entire server performance which in turn will slow down your website.
On the other hand, using a managed WordPress hosting service give you the most optimized server configurations to run WordPress. Managed WordPress hosting companies also offer automatic backups, automatic WordPress updates, and more advanced security configurations to protect your website. We recommend WPEngine as our preferred managed WordPress hosting provider. They’re also the most popular one in the industry. (See our special WP Engine coupon).
Speeding Up WordPress in Easy Steps (No Coding)
We know that making changes to your website configuration can be a terrifying thought for beginners, especially if you’re not a tech-geek.
But don’t worry, you’re not alone. We have helped thousands of WordPress users improve their WordPress performance.
We will show you how you can speed up your WordPress site with just a few clicks (no coding required).
If you can point-and-click, then you can do this!
Install a WordPress Caching Plugin
WordPress pages are “dynamic.” This means they’re built on the fly every time someone visits a post or page on your website. To build your pages, WordPress has to run a process to find the required information, put it all together, and then display it to your user. This process involves a lot of steps, and it can really slow down your website when you have multiple people visiting it at once.
That’s why we recommend every WordPress site use a caching plugin. Caching can make your WordPress site anywhere from 2x to 5x faster. Here’s how it works. Instead of going through the whole page generation process every time, your caching plugin makes a copy of the page after the first load, and then serves that cached version to every subsequent user.
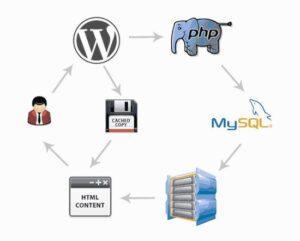
As you can see in the graphics above, when a user visits your WordPress site, your server retrieves information from a MySQL database and your PHP files. It then puts it all together into HTML content which is served to the user. It’s a long process, but you can skip a lot of it when you use caching instead. There are a lot of good WordPress caching plugins available, but we recommend using either WP Rocket (premium) or WP Super Cache (free) plugin. Check out our step-by-step guide on how to install and setup WP Super Cache on your WordPress site. It’s not difficult to set up, and your visitors will notice the difference. Many WordPress hosting companies like Bluehost and Site Ground offer caching solutions as well.
SiteGround SG Optimizer
If you are using SiteGround, then your WordPress site will come pre-installed with their SG Optimizer. This plugin has all the powerful features that you’d get with a premium WordPress caching plugin like WP Rocket.
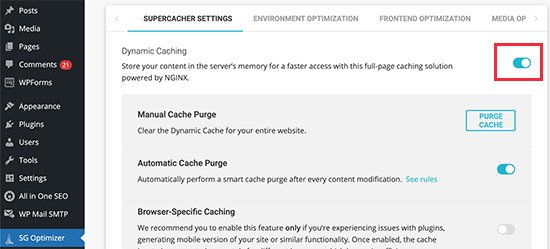
The best part is that it’s specially optimized for the SiteGround Google Cloud servers to give you superior performance results. Aside from caching, you also get various other performance settings, WebP image conversion in WordPress, database optimization, CSS minification, GZIP compression, and more. It also has dynamic caching features to help you speed up your eCommerce website.
Bluehost Caching
If you are using Bluehost, then go to My Sites » Performance section to turn on caching.
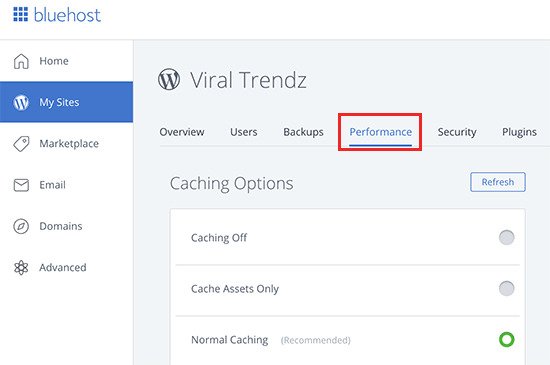
If you’re using a managed WordPress hosting provider, then you don’t need a caching plugin because it is built-in and turned on by default.
Bonus: You can combine caching plugins with a web application firewall like CloudFlare or Sucuri for maximum performance boost.
Optimize Images for Speed

Images bring life to your content and help boost engagement. Researchers have found that using colored visuals makes people 80% more likely to read your content. However, if your images aren’t optimized, then they could be hurting more than helping. In fact, non-optimized images are one of the most common speed issues that we see on beginner websites.
Before you upload a photo directly from your phone or camera, we recommend that you use photo editing software to optimize your images for the web. In their original formats, these photos can have huge file sizes. But based on the image file format and the compression you choose in your editing software, you can decrease your image size by up to 5x.
At WPBeginner, we only use two image formats: JPEG and PNG. Now you might be wondering: what’s the difference?
Well, PNG image format is uncompressed. When you compress an image it loses some information, so an uncompressed image will be higher quality with more detail. The downside is that it’s a larger file size, so it takes longer to load. JPEG, on the other hand, is a compressed file format which slightly reduces image quality, but it’s significantly smaller in size.
So how do we decide which image format to choose?
- If our photo or image has a lot of different colors, then we use JPEG.
- If it’s a simpler image or we need a transparent image, then we use PNG.
The majority of our images are JPEGs.
Below is a comparison chart of the file sizes and different compression tool that we could have used for the StrangeLoop image used above.
Use Faster Plugins
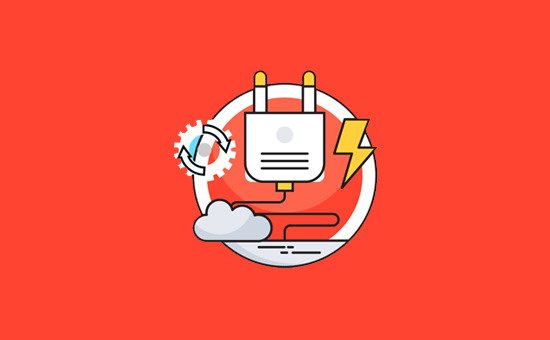
Poorly coded WordPress plugins often load too much bloat whether your site needs it or not. This increases your page load speed and slows down your site.
To help you choose the best plugins, we often publish our expert pick of best WordPress plugin showcases. We pay special attention to ease of use, user experience, and most importantly performance.
Following are some of our picks for the most common WordPress plugin categories.
- WPForms– Fastest and most beginner friendly contact form plugin for WordPress.
- All in One SEO– Powerful WordPress SEO plugin that puts extra emphasis on website performance to help you get higher SEO rankings.
- MonsterInsights– Best Google analytics plugin for WordPress that doesn’t slow down your site. Even includes options to load gtag.js locally to speed up your Google Core Web Vitals score.
- Shared Counts– Social media plugins load additional scripts and not so gracefully. Shared Counts is one of the fastest Social media plugins for WordPress.
- SeedProd– drag & drop WordPress landing page plugin that helps you build blazing fast landing pages.
Apart from our own recommendations, you can run your own tests. Simply run speed tests before and after installing a plugin to compare its impact on performance.