When you are running a blog for years, you will come across the need to migrate your entire site. It could be due to the change in hosting company or migrating from one theme to another. However, there could be a situation you want to migrate specific posts to another installation. In this article, we will explain how to migrate specific posts from one WordPress site to another.
Exporting content
First, you will need to access your old site’s WordPress dashboard. From there, go to the Tools section and click, “Export.”
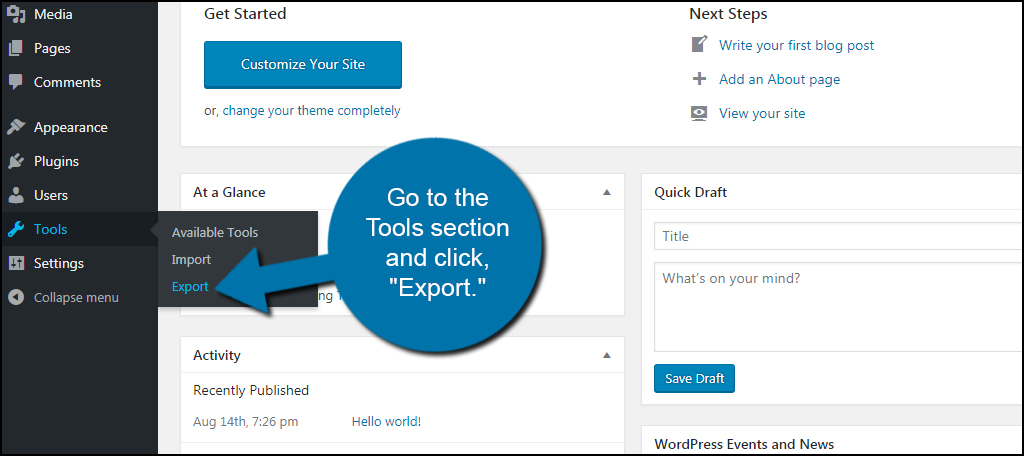
In the Export screen, you’ll have several options available. They are:
- All content
- Posts
- Pages
- Media
You have the option to grab just one element at a time. However, I am showing you how to move all content. As this is selected by default, leave it be.
Click the “Download Export File” button on the bottom.
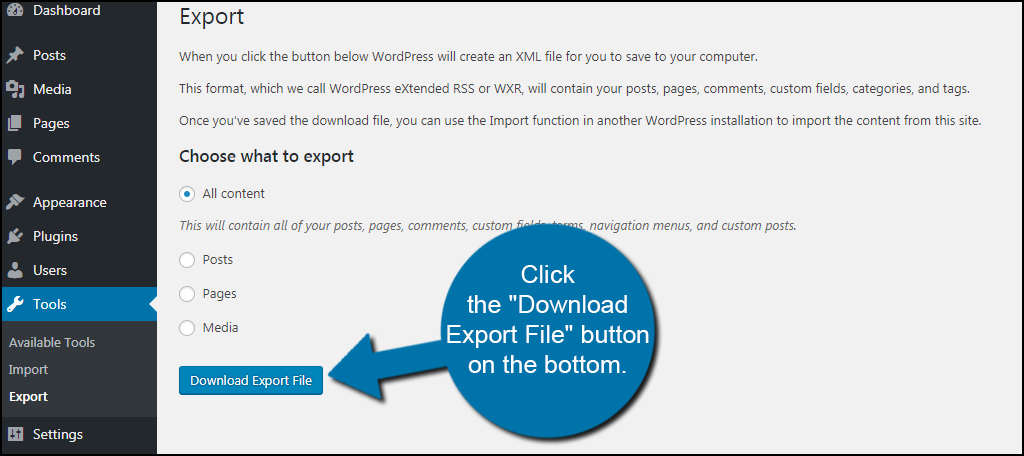
Your computer’s download prompt will open asking where you want to store your file. If it doesn’t, then your system is probably set to download files automatically to a specific folder. This is usually the “Downloads” directory.
I suggest saving the file to the desktop. It makes finding it easier when it comes time to use it in the next step.
Once the file has been saved, you can continue on to the next step.
Importing Your Content
For this next part, log into the new WordPress website’s dashboard. Go to the Tools section and click, “Import.”
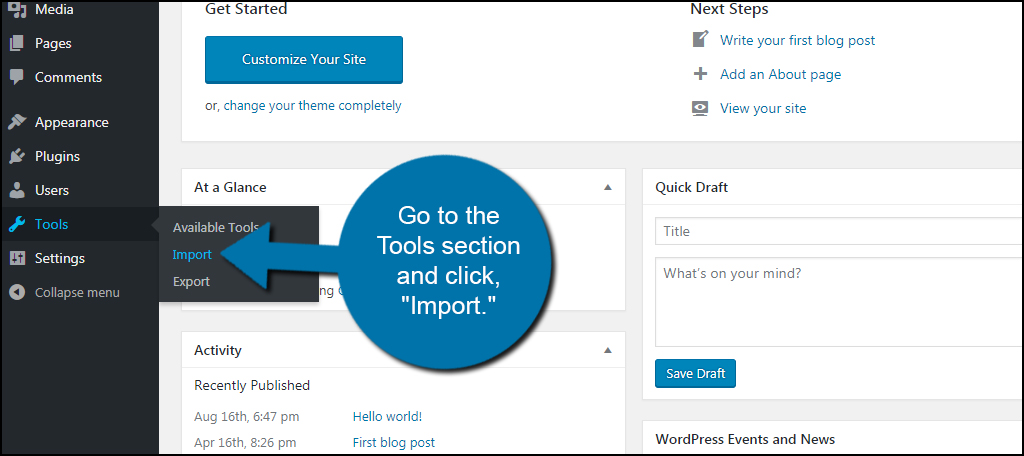
In the Import screen, you’ll see a variety of options for blog types. Since we are moving content from one WordPress site to another, we want to use “WordPress.” This is at the bottom of the alphabetized list.
Directly under “WordPress,” you’ll see a link. If this link reads, “Install Now,” click it and run the installer. It’s a very quick add-on for WordPress and lets you pull in the file from the other WordPress blog.
As you can see, mine reads, “Run Importer.” This is because I already installed the add-on earlier. Click this link to import the file from the old site.
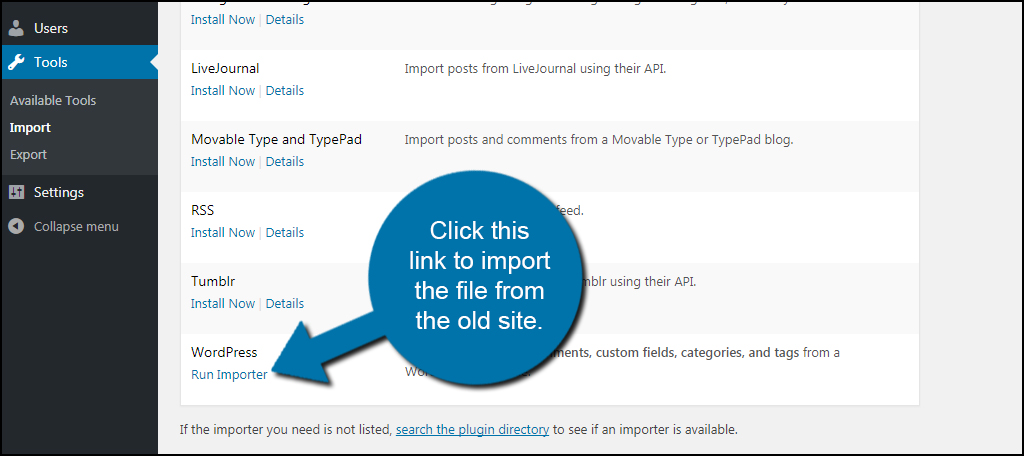
In the Import WordPress screen, you will choose the file you downloaded above. Click the “Choose File” button and search for the XML file.
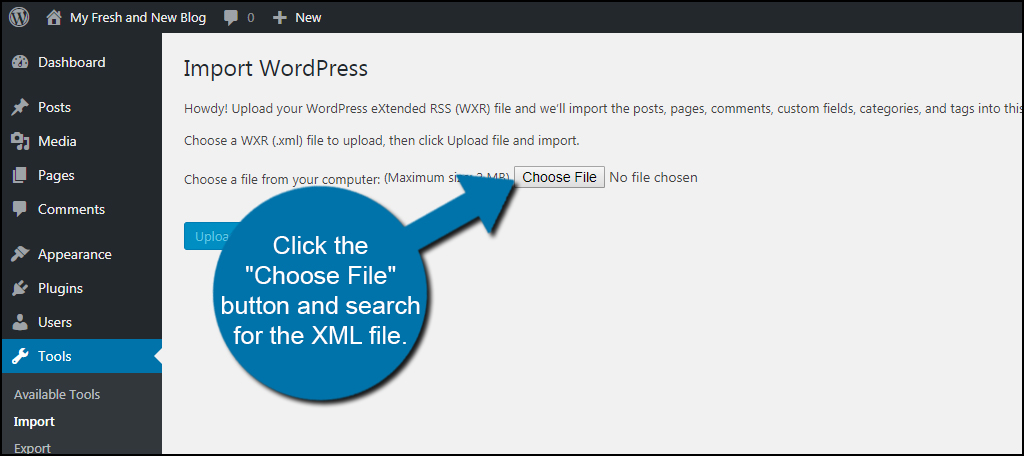
Once your file is placed in WordPress, click the “Upload file and import” button.
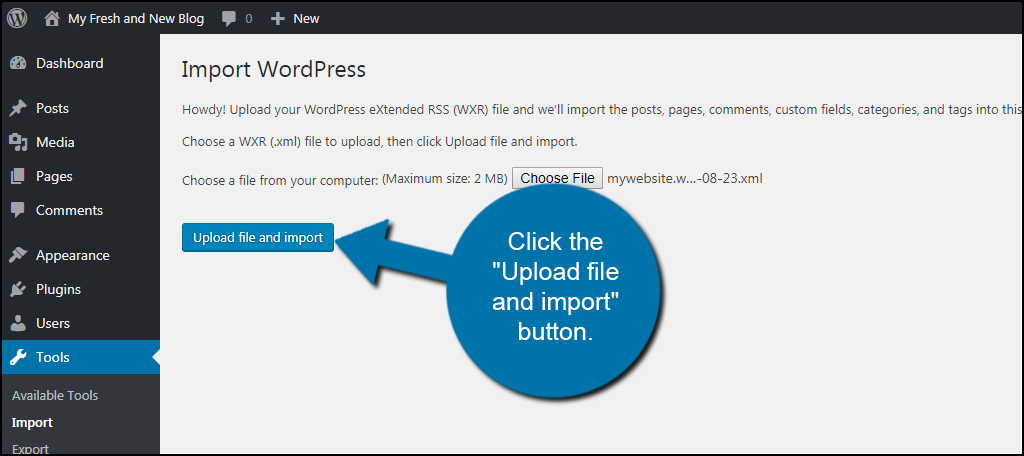
For this tutorial, I’m going to leave the old author in the system. However, you can choose any option you’d like in this area.
If you have attachments to any of your old posts, make sure you click the check box for, “Download and import file attachments.” These can be PDFs, images or anything else you’ve attached to the content. If you’re not sure, it may be a good idea to select it anyway.
It’s always better to be safe than sorry.
Click the “Submit” button to start the moving process.
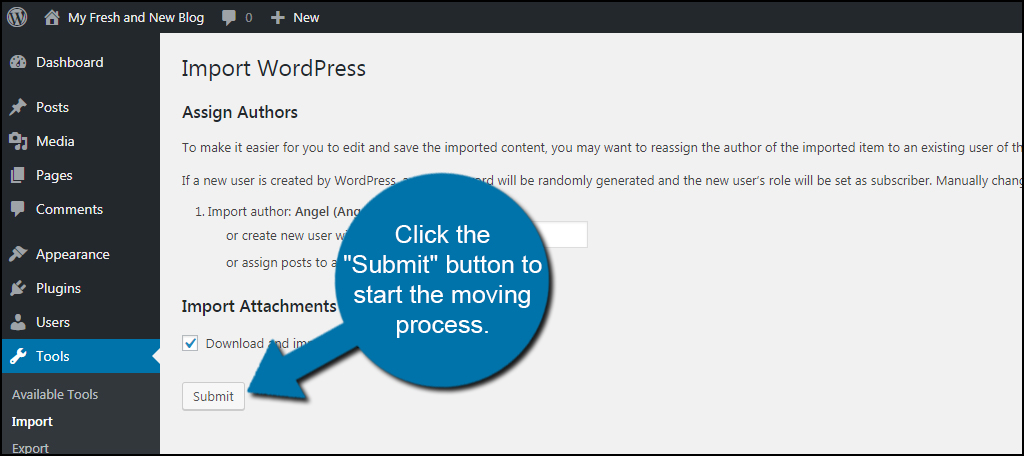
WordPress will then transfer all content from the old site to the new.