WordPress is an undeniably powerful program. However, you’re bound to run into technical problems from time to time. These WordPress errors can be frustrating and take up valuable time. Fortunately, you can resolve most of these glitches on your own. By familiarizing yourself with the most common WordPress errors and their main causes, you should be able to fix most issues on your site. In this article, we’ll show you a few effective strategies to start with. Then, we’ll cover 20 of the most common WordPress errors and show you how to fix them. Let’s go!
Getting started with WordPress error troubleshooting
It can be hard to determine the root of a WordPress error. As such, we recommend that you start your troubleshooting with a few general strategies that might solve the problem. You can start by clearing your cache. A cache helps your browsers load sites faster by storing data. Clearing it helps you get rid of outdated content, which may be enough to fix your issue. You should also consider updating your theme, plugins, and WordPress core. Similarly, if you’ve run into an error after downloading a new plugin or theme, deactivating it might do the trick. Finally, we suggest that you keep constant backups of your site. If a fatal error can’t be fixed, these copies can help you restore your page without losing too much information.
How to fix the common WordPress Errors
Here’s our handy guide to solving 10 of the most common WordPress errors.
1. The white screen of death
The white screen of death is exactly what it sounds like: a blank, featureless screen. Occasionally, it might display an error message:
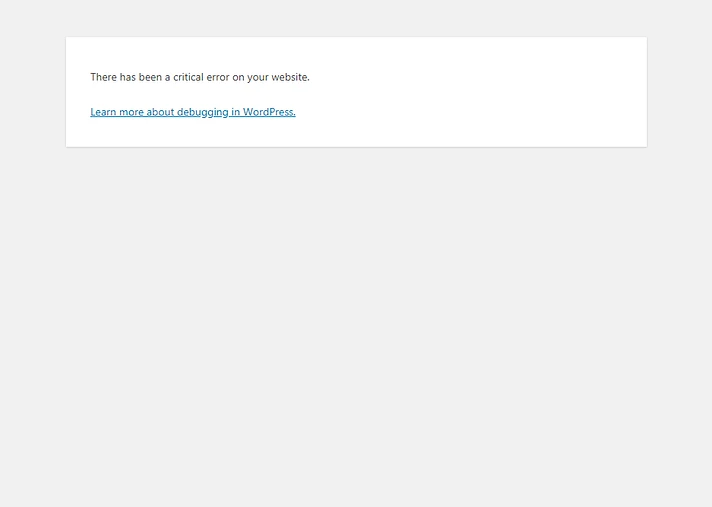
There are two common culprits behind this issue: plugins and themes. These may cause compatibility issues that prevent you from accessing your site. However, there are a number of other possible causes as well. Check out our article on fixing the WordPress white screen of death for a full list of potential roots and helpful solutions.
2. 400 errors
400 errors come in different forms, from 400 to 499. However, they’re all HTTP client errors. As such, they can usually be traced back to a communication issue with your server:
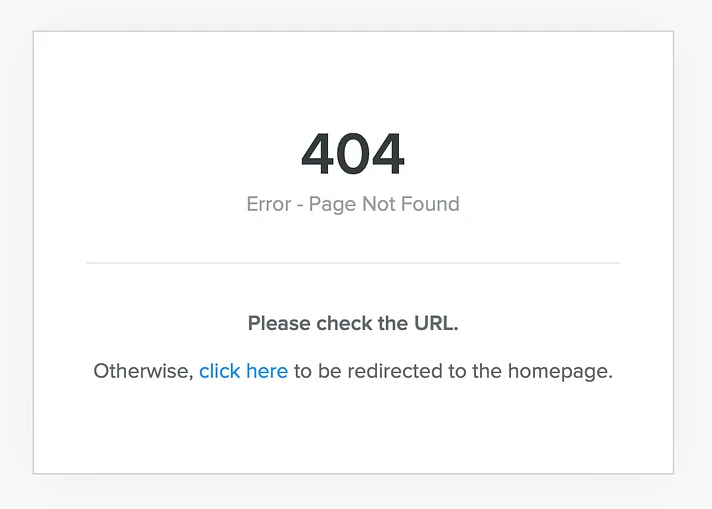
Different client error codes have different fixes. Some individual codes, such as the 401 error and the 403 forbidden error, have several possible solutions. We’ve also compiled a guide to help you fix the all-too-common 404 not found error.
3. Internal server error
These 500 errors can be rather puzzling. You’re rarely given any information other than the title: all you know is that your server has crashed. Due to this lack of clarity, an internal server error usually requires a little bit of troubleshooting. However, the good news is you can usually fix it with a few targeted steps. We’ve put together a 500 internal server error guide to show you how.
4. Memory limit error
Memory limit errors can be traced to your hosting provider. Depending on your plan, you’re normally allotted a certain amount of server memory. If you exceed this limit, you’ll see this error. The quickest solution is to increase your PHP memory limit, as seen in step six of our HTTP image upload error walkthrough. However, if you’re constantly running into this memory limit error, you may want to consider upgrading your hosting plan.
5. Error establishing database connection
Your WordPress site needs to connect with the MySQL database in order to work properly. However, if something goes wrong during that process, you’ll likely see this message:
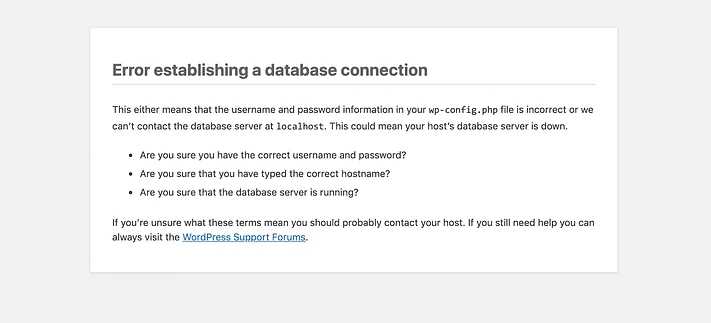
Your users won’t be able to view your content, and you won’t be able to access your dashboard. Fortunately, this issue is fairly easy to fix. Start by checking your database credentials. If they’re set correctly, you can also try these steps to fix the database connection error.
6. Exceeded maximum upload file size
Your WordPress site has a unique upload limit that is determined by several factors. If you try to upload a file that exceeds this limit, you’ll get an error message. You can view your limit by going to Media → Add New:
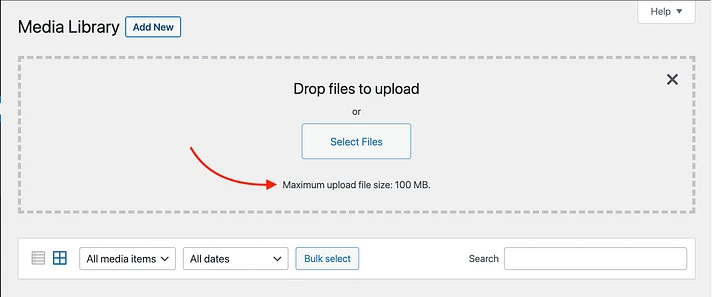
You can increase your upload size by editing your php.ini file. However, this won’t work for all hosting plans. As such, we recommend talking to your hosting provider or simply compressing your images instead.
7. Maximum execution time exceeded
When your site processes data, it usually does so with a maximum execution time limit in place. If it can’t finish processing within this limit, it’ll time out and fail to complete the process. WordPress.org provides a simple solution to this issue: adding the following code to your php.ini file:
max_execution_time = 60
However, this approach may not always work. Therefore, contacting your hosting provider might be a better way to solve this issue.
8. Failed auto-upgrade
Automatic updates can be a hands-off way to keep your WordPress site running on the latest technology. However, this process can fail, leading to a crashed website.
If this happens, the best solution is simply to update your site manually. You may also want to take a few steps to make sure that you’re upgrading WordPress safely.
9. Failed to write file to disk
You’re likely to see the “Upload: Failed to write file to disk” error after trying to upload media files. This can be especially annoying if you run a photo-heavy site.
Generally, there are two main causes:
- Incorrect file permissions.
- A server error.
You can start by making sure your file permissions are properly set up. If that doesn’t work, consider contacting your host.
10. Connection timed out
Server limits are an unfortunate reality of running a website. If you put a large strain on your server, you may get a connection timeout error. This is especially common for shared hosting plans:
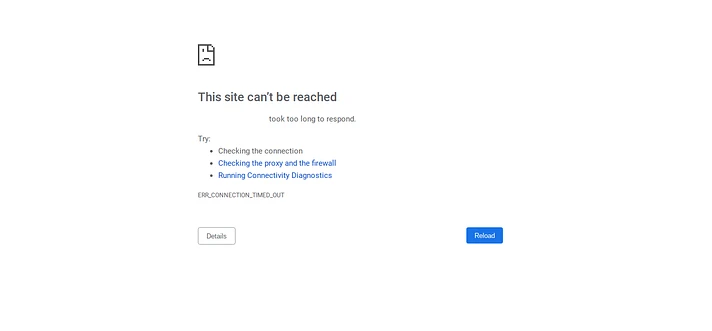
One solution is to deactivate all plugins. Then, reactivate them one at a time until you find the resource-heavy program. You might also want to switch to a default WordPress theme, although quality themes shouldn’t cause this issue. Finally, you can try increasing your memory limit.